OrganiseruneWebconference.pdf
Nom original: OrganiseruneWebconference.pdf
Ce document au format PDF 1.7 a été généré par / Foxit Reader PDF Printer version 8.3.1.0522, et a été envoyé sur tutoriel-pdf.fr le 18/03/2020 à 18:33, depuis l'adresse IP 109.21.x.x.
La présente page de téléchargement du fichier a été vue 1040 fois.
Taille du document: 414 Ko (3 pages).
Confidentialité: fichier public
Aperçu du document
ORGANISER UNE WEBCONFERENCE
https://videolink2me.com/start
DEBUTANT
. Un navigateur web
. Une connexion à Internet
Vous souhaitez organiser un échange audio ou vidéo mais vous n’avez
pas de compte Skype et vous ne voulez pas en créer un et vous ne
souhaitez pas non plus utiliser de logiciels complexes … Alors, pourquoi ne
pas utiliser un service de webconférence en ligne gratuit ?
PRINCIPE
Échange vidéo ou audio, avec un ou
plusieurs participants, via un logiciel
ou un service en ligne
Webconférence avec
FONCTIONNALITES
videolink2me.com
Conseils
Multi-utilisateurs
Transfert de fichiers
Partage de photos
Partage d'écran
Prise de Selfie
Clavardage
Utiliser
ce service en Wifi
Echanger
uniquement en
mode audio si le débit est
insuffisant
Utiliser
ce service sans
inscription
Reproduction de l’interface de webconférence de videolink2me.com
Ajouter un participant
Envoyer un message
Partager l’écran
Envoyer un fichier
Partager une image
Voix
Camera
Qualité Vidéo
Plein écran
Raccrocher
Prise d’un selfie
Partager une image
Ajouter un participant
1.
Cliquer sur l’icône
1.
2.
Cliquer sur le bouton
2. Copier-coller le lien et le
3.
Sélectionner un fichier
4.
Cliquer sur le bouton Ouvrir
Cliquer sur l’icône
transmettre à un participant
3. Attendre la connexion du
participant
Partager l’écran (disponible
uniquement si un compte est créé)
Envoyer un message
1.
Cliquer sur l’icône
1.
2.
Ajouter l’extension
2. Saisir le message
Cliquer sur l’icône
3. Appuyer sur la touche Entrée
Faire un selfie
1.
Cliquer sur l’icône
Envoyer un fichier
2.
Cliquer sur l’icône
1.
3.
Cliquer sur le bouton
2. Cliquer sur le bouton
4.
Enregistrer l’image
3. Sélectionner un fichier
Cliquer sur l’icône
4. Cliquer sur le bouton Ouvrir
Commencer une webconférence
Créer un compte
Organisateur
1.
1.
Commencer une webconférence
2. Cliquer sur le bouton Sign in
Aller sur https://videolink2me.com/start
3. Renseigner une adresse mail, un
2. Cliquer sur le bouton
mot de passe (deux fois)
3. Cliquer sur l’icône
4. Cliquer sur le bouton Inscription
4. Autoriser, le cas échéant, l'utilisation de la
caméra et du micro
Se connecter
5. Transmettre l’adresse de la vidéo par mail
1.
ou sms aux correspondants
Commencer une webconférence
2. Cliquer sur le bouton Sign in
6. Attendre la connexion des invités
3. Renseigner son adresse mail, un
mot de passe
Commencer une webconférence
4. Cliquer sur le bouton Connexion
Invité
1.
Cliquer sur le lien de la page reçue par
Note : Le service videolink2me.com
l’organisateur de la webconférence
peut
2. Autoriser l’utilisation de la caméra et du
parfaitement
s’utiliser
sans
s’inscrire
micro
3. Commencer la webconférence
Alternatives pour Ordinateur
Skype
https://www.skype.com/fr/get-skype/downloadskype-for-desktop/
Wire
https://www.jetelecharge.com/Internet/8487.php
Jami : https://jami.net/
Riot : https://about.riot.im/
Alternatives en ligne
Alternatives pour Smartphone et
Tablette
Itshello : https://itshello.co
Talky : https://talky.io/
Hangouts
GoTalk : https://gotalk.to/
https://play.google.com/store/apps/details?id=co
Jitsi : https://meet.jit.si/
m.google.android.talk&hl=fr
https://play.google.com/store/apps/details?id=co
m.whatsapp&hl=fr
Signal

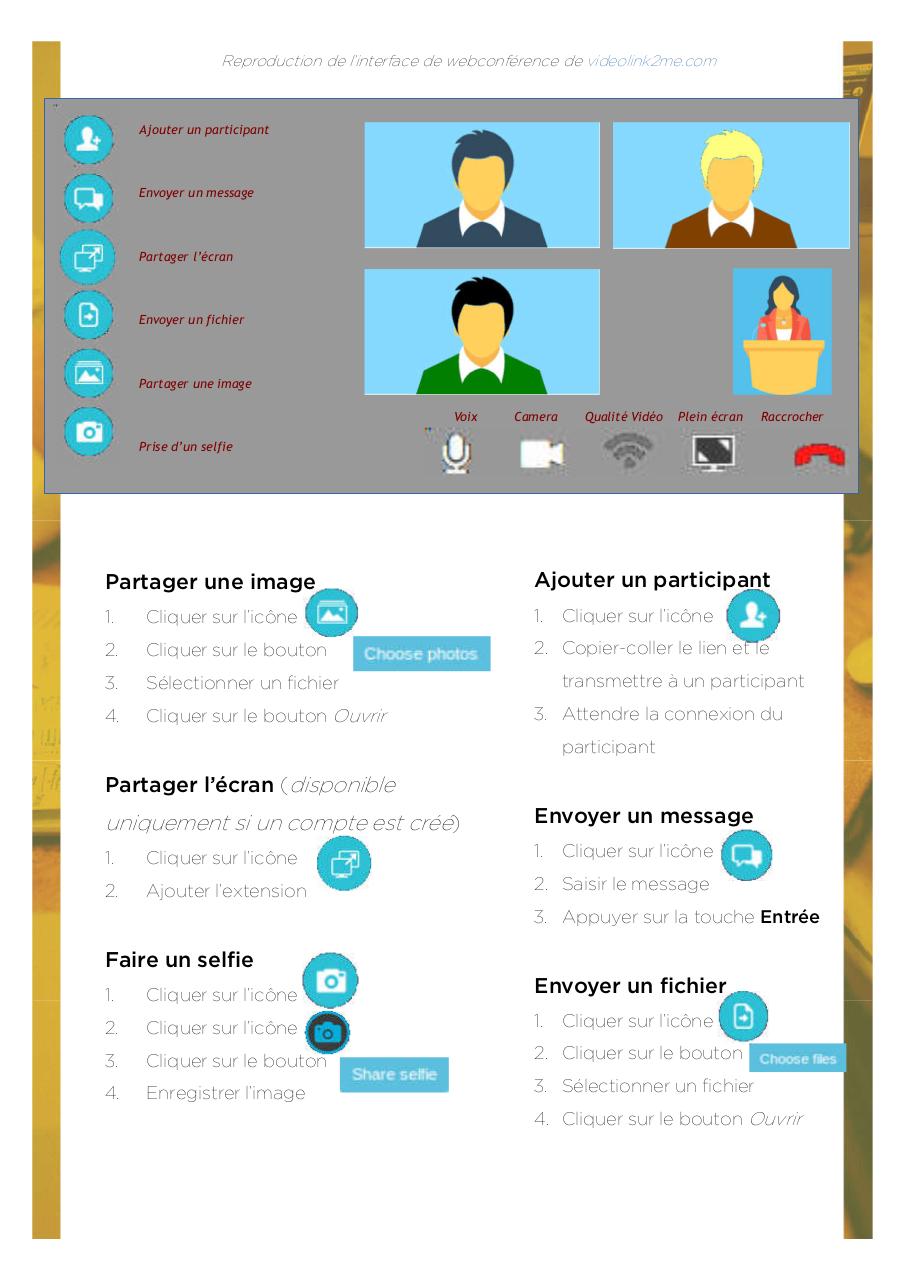
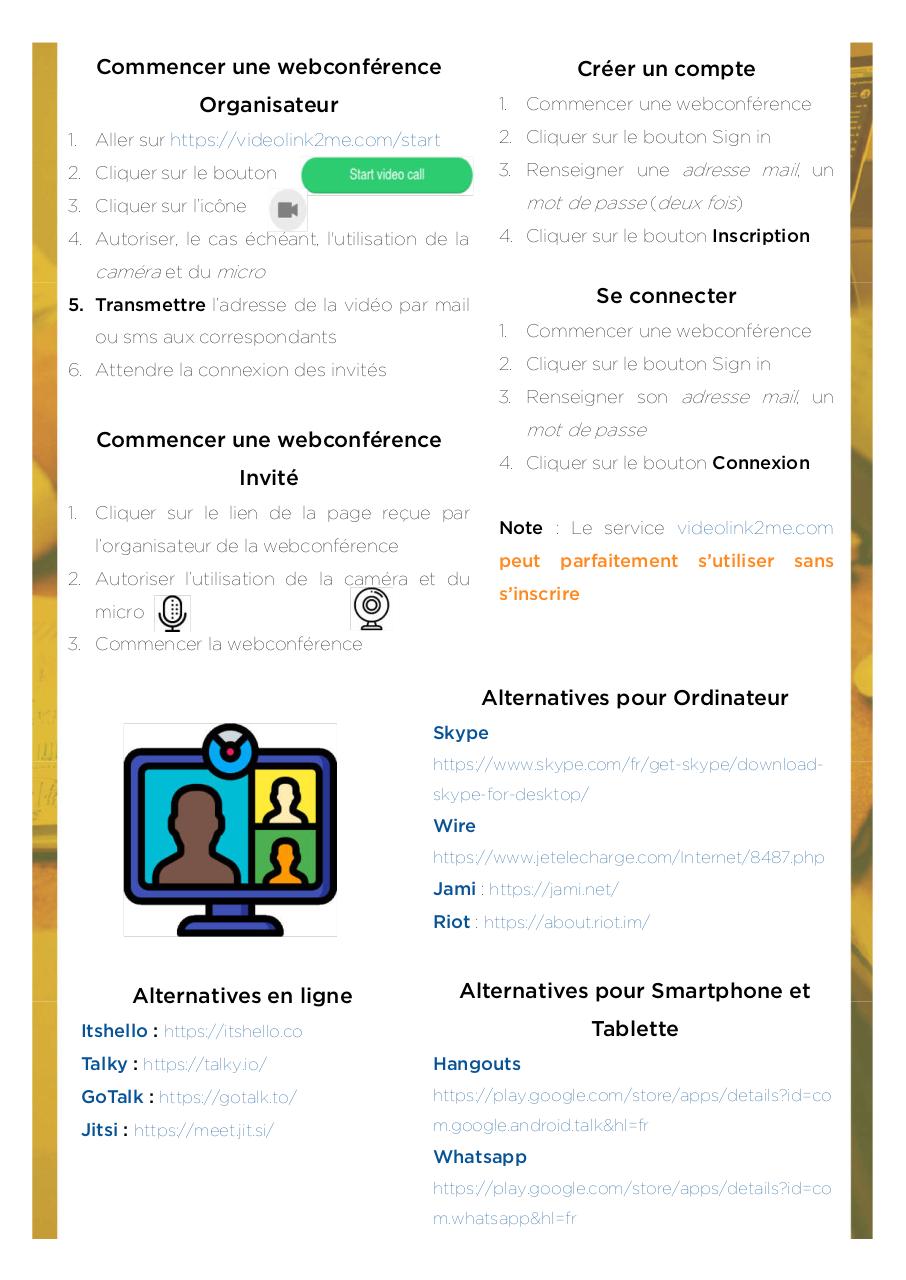
Télécharger le fichier (PDF)
OrganiseruneWebconference.pdf (PDF, 414 Ko)