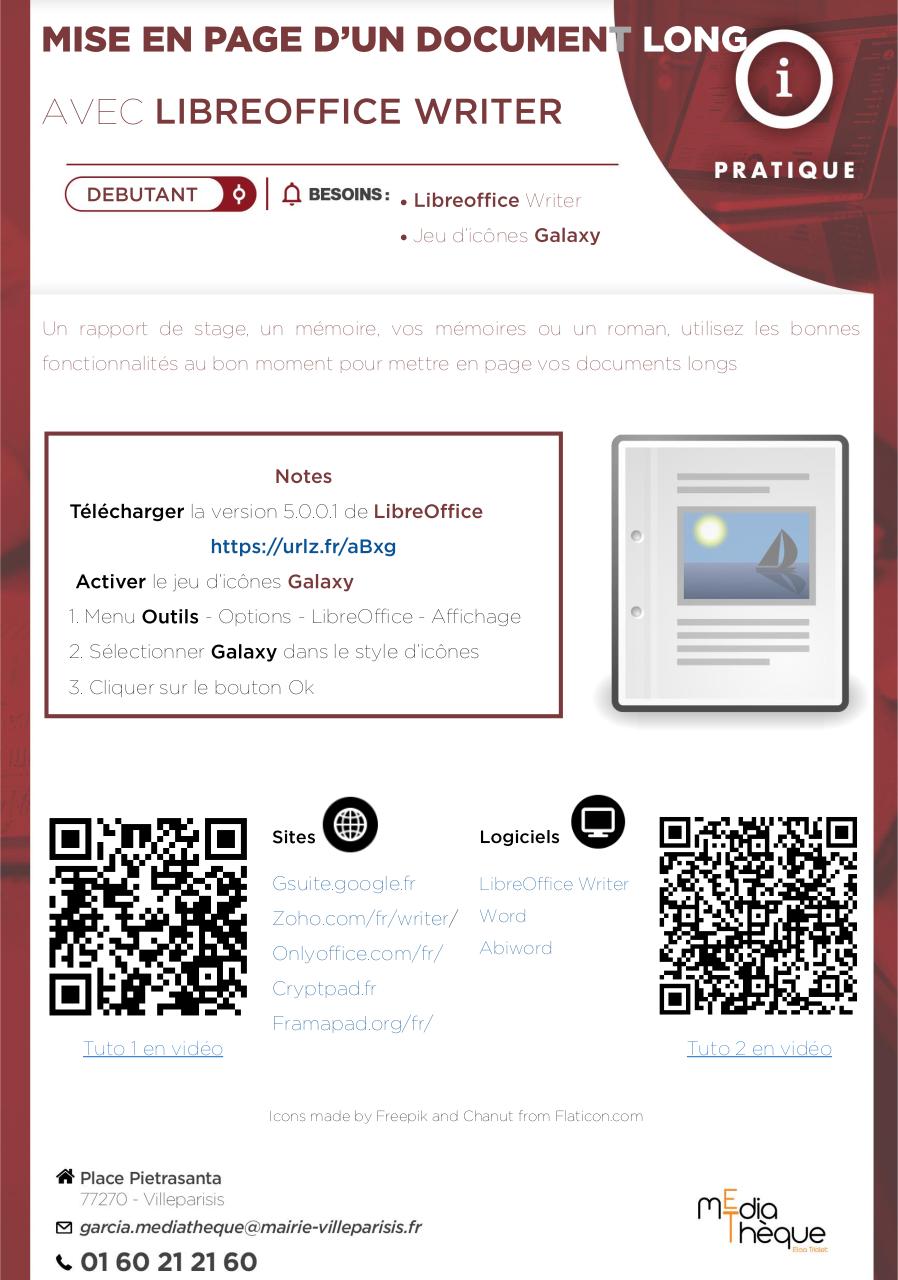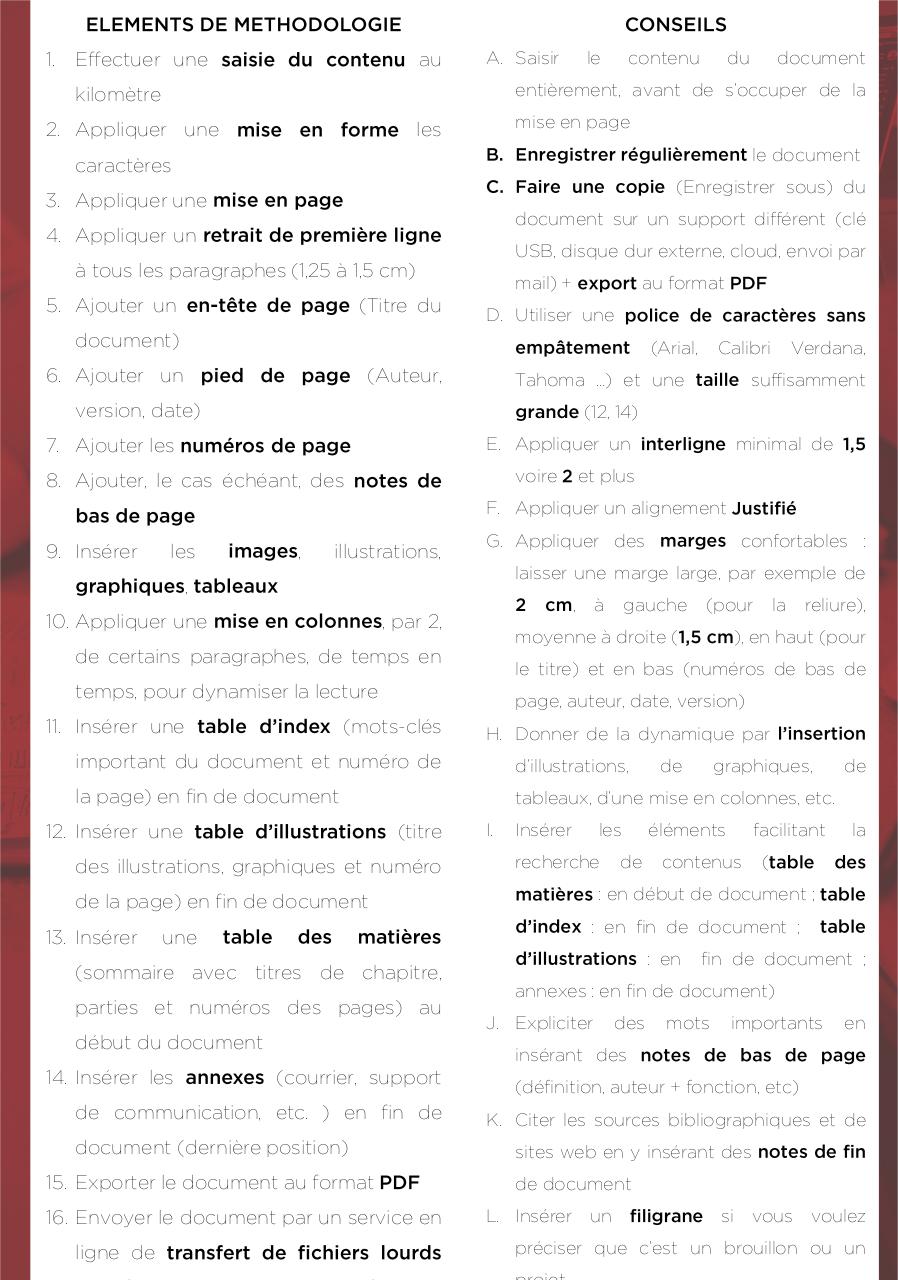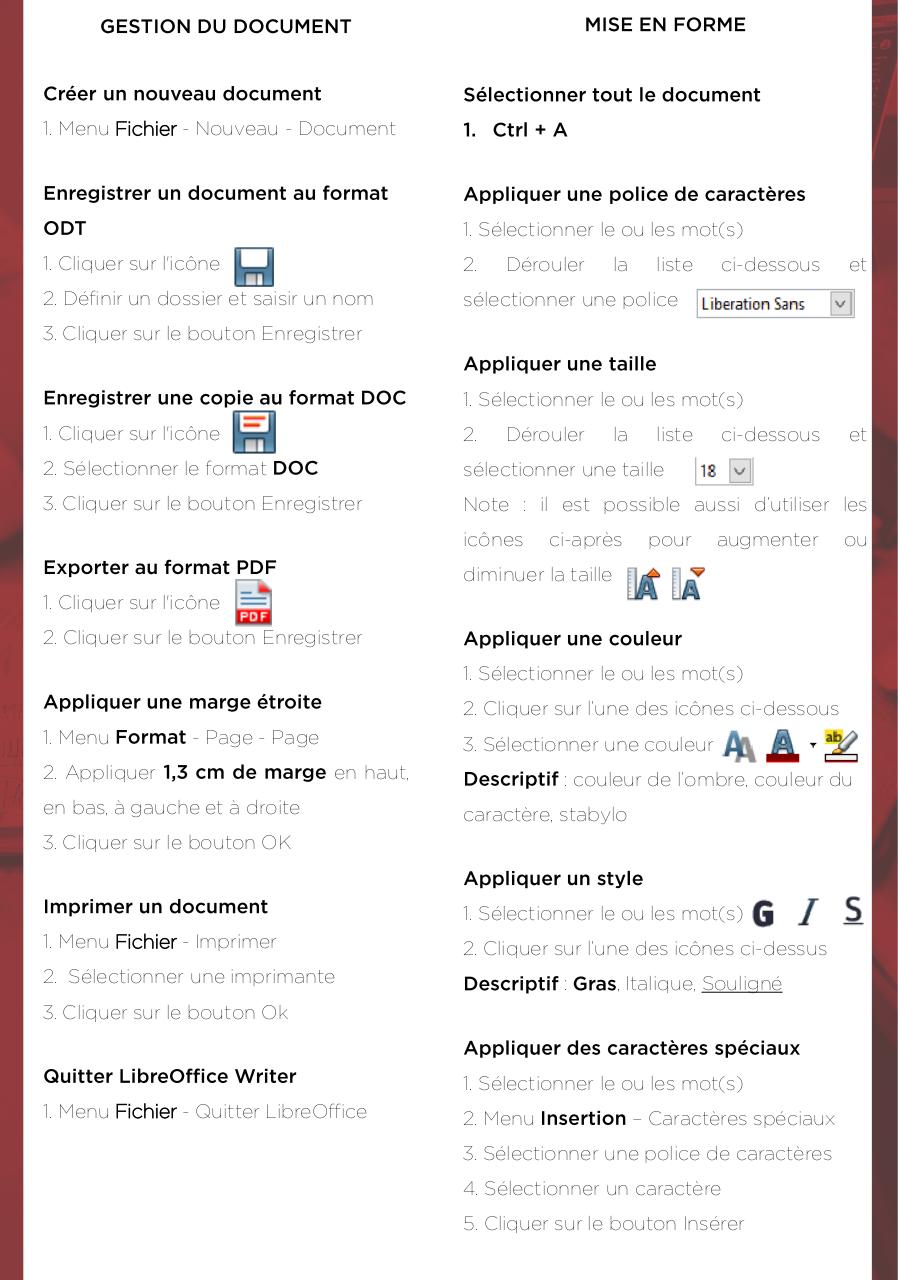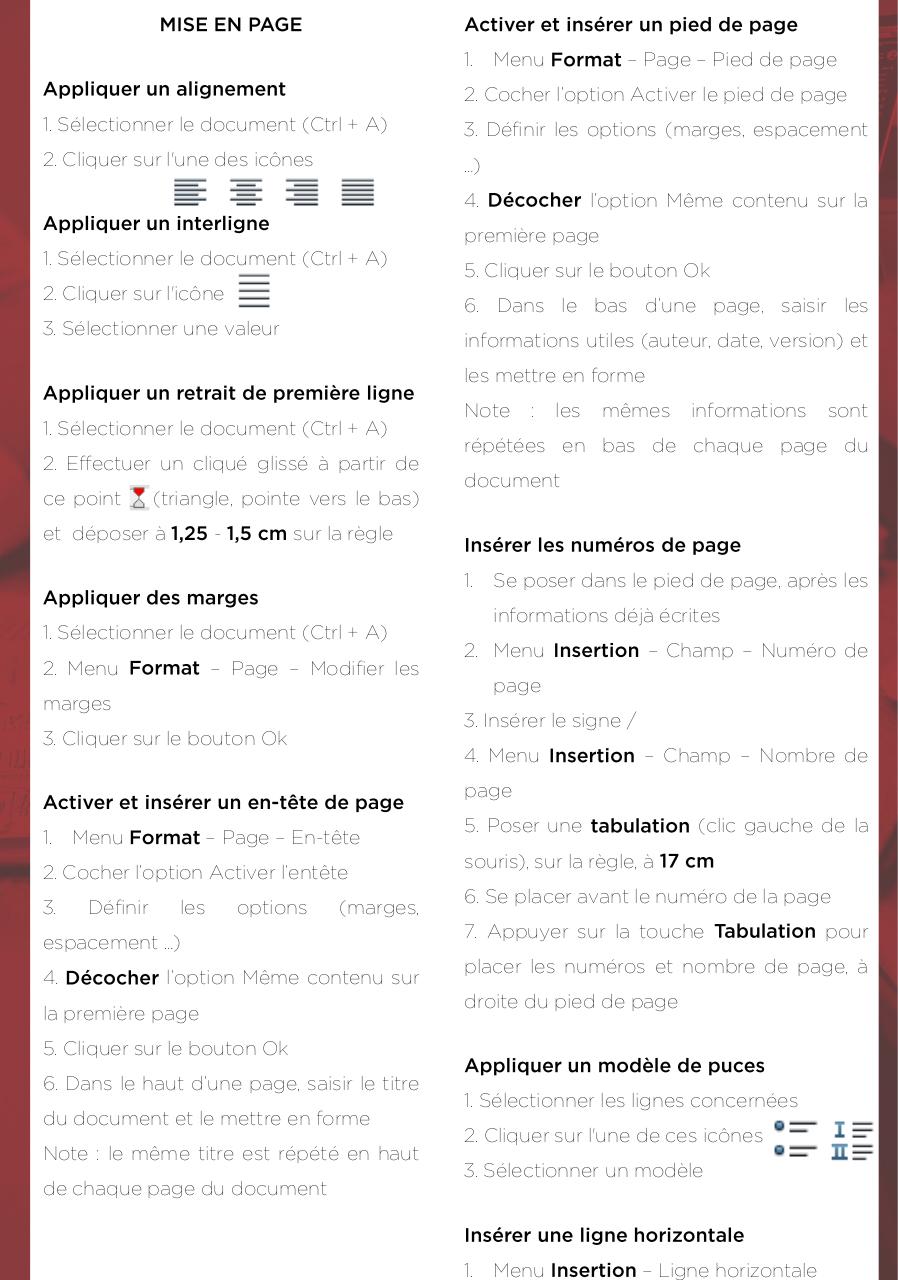MettreenPageunRapportdeStage.pdf
Nom original: MettreenPageunRapportdeStage.pdf
Titre: Présentation PowerPoint
Auteur: bgarcia
Ce document au format PDF 1.5 a été généré par Microsoft® PowerPoint® 2013, et a été envoyé sur tutoriel-pdf.fr le 19/03/2020 à 16:24, depuis l'adresse IP 109.21.x.x.
La présente page de téléchargement du fichier a été vue 1074 fois.
Taille du document: 1.7 Mo (8 pages).
Confidentialité: fichier public
Aperçu du document
AVEC
Writer
Jeu d’icônes
Un rapport de stage, un mémoire, vos mémoires ou un roman, utilisez les bonnes
fonctionnalités au bon moment pour mettre en page vos documents longs
la version 5.0.0.1 de
le jeu d’icônes
1. Menu
- Options - LibreOffice - Affichage
2. Sélectionner
dans le style d’icônes
3. Cliquer sur le bouton Ok
Gsuite.google.fr
LibreOffice Writer
Zoho.com/fr/writer/
Word
Onlyoffice.com/fr/
Abiword
Cryptpad.fr
Framapad.org/fr/
Tuto 1 en vidéo
Tuto 2 en vidéo
Icons made by Freepik and Chanut from Flaticon.com
1.
Effectuer une
au
A. Saisir
le
contenu
du
document
entièrement, avant de s’occuper de la
kilomètre
2. Appliquer une
mise en page
les
le document
caractères
(Enregistrer sous) du
3. Appliquer une
document sur un support différent (clé
4. Appliquer un
USB, disque dur externe, cloud, envoi par
à tous les paragraphes (1,25 à 1,5 cm)
5. Ajouter un
(Titre du
mail) +
au format
D. Utiliser une
document)
(Arial,
6. Ajouter un
(Auteur,
Calibri
Tahoma …) et une
version, date)
Verdana,
suffisamment
(12, 14)
E. Appliquer un
7. Ajouter les
voire
8. Ajouter, le cas échéant, des
minimal de
et plus
F. Appliquer un alignement
9. Insérer
les
,
illustrations,
G. Appliquer des
confortables :
laisser une marge large, par exemple de
,
10. Appliquer une
,
, par 2,
gauche
(pour
moyenne à droite (
de certains paragraphes, de temps en
la
reliure),
), en haut (pour
le titre) et en bas (numéros de bas de
temps, pour dynamiser la lecture
11. Insérer une
à
page, auteur, date, version)
(mots-clés
H. Donner de la dynamique par
important du document et numéro de
d’illustrations,
la page) en fin de document
tableaux, d’une mise en colonnes, etc.
12. Insérer une
(titre
des illustrations, graphiques et numéro
I.
Insérer
les
recherche
facilitant
contenus
: en
(sommaire avec titres de chapitre,
parties et numéros des pages) au
début du document
la
(
fin de document ;
annexes : en fin de document)
J. Expliciter
des
mots
importants
en
insérant des
(courrier, support
de communication, etc. ) en fin de
document (dernière position)
15. Exporter le document au format
16. Envoyer le document par un service en
ligne de
éléments
de
: en fin de document ;
une
14. Insérer les
graphiques,
: en début de document ;
de la page) en fin de document
13. Insérer
de
de
(définition, auteur + fonction, etc)
K. Citer les sources bibliographiques et de
sites web en y insérant des
de document
L. Insérer
un
si vous voulez
préciser que c’est un brouillon ou un
1. Menu Fichier - Nouveau - Document
1. Sélectionner le ou les mot(s)
1. Cliquer sur l'icône
2.
2. Définir un dossier et saisir un nom
sélectionner une police
Dérouler
la
liste
ci-dessous
et
3. Cliquer sur le bouton Enregistrer
1. Sélectionner le ou les mot(s)
1. Cliquer sur l'icône
2.
2. Sélectionner le format
sélectionner une taille
3. Cliquer sur le bouton Enregistrer
Note : il est possible aussi d’utiliser les
Dérouler
icônes
la
ci-après
liste
pour
ci-dessous
augmenter
et
ou
diminuer la taille
1. Cliquer sur l'icône
2. Cliquer sur le bouton Enregistrer
1. Sélectionner le ou les mot(s)
2. Cliquer sur l’une des icônes ci-dessous
1. Menu
- Page - Page
2. Appliquer
3. Sélectionner une couleur
en haut,
en bas, à gauche et à droite
: couleur de l’ombre, couleur du
caractère, stabylo
3. Cliquer sur le bouton OK
1. Sélectionner le ou les mot(s)
1. Menu Fichier - Imprimer
2. Cliquer sur l’une des icônes ci-dessus
2. Sélectionner une imprimante
:
, Italique, Souligné
3. Cliquer sur le bouton Ok
1. Sélectionner le ou les mot(s)
1. Menu Fichier - Quitter LibreOffice
2. Menu
– Caractères spéciaux
3. Sélectionner une police de caractères
4. Sélectionner un caractère
5. Cliquer sur le bouton Insérer
1.
Menu
– Page – Pied de page
2. Cocher l’option Activer le pied de page
1. Sélectionner le document (Ctrl + A)
3. Définir les options (marges, espacement
2. Cliquer sur l'une des icônes
…)
4.
l’option Même contenu sur la
première page
1. Sélectionner le document (Ctrl + A)
2. Cliquer sur l'icône
5. Cliquer sur le bouton Ok
6. Dans le bas d’une page, saisir les
3. Sélectionner une valeur
informations utiles (auteur, date, version) et
les mettre en forme
1. Sélectionner le document (Ctrl + A)
2. Effectuer un cliqué glissé à partir de
ce point
(triangle, pointe vers le bas)
et déposer à
-
Note
les
mêmes
informations
sont
répétées en bas de chaque page du
document
sur la règle
1.
1. Sélectionner le document (Ctrl + A)
2. Menu
:
– Page – Modifier les
marges
Se poser dans le pied de page, après les
informations déjà écrites
2. Menu
– Champ – Numéro de
page
3. Insérer le signe /
3. Cliquer sur le bouton Ok
4. Menu
– Champ – Nombre de
page
1.
Menu
– Page – En-tête
2. Cocher l’option Activer l’entête
3.
Définir
les
options
(marges,
espacement …)
4.
l’option Même contenu sur
la première page
5. Poser une
(clic gauche de la
souris), sur la règle, à
6. Se placer avant le numéro de la page
7. Appuyer sur la touche
placer les numéros et nombre de page, à
droite du pied de page
5. Cliquer sur le bouton Ok
6. Dans le haut d’une page, saisir le titre
du document et le mettre en forme
Note : le même titre est répété en haut
de chaque page du document
pour
1. Sélectionner les lignes concernées
2. Cliquer sur l'une de ces icônes
3. Sélectionner un modèle
1.
Menu
– Ligne horizontale
1.
Se place à l’endroit où l’on désire insérer
1. Cliquer sur l'icône
la zone de texte
2. Sélectionner un fichier
2. Menu
3.
– Zone de texte
3. Cliquer sur le bouton Ouvrir
Effectuer un cliqué-glissé pour former
un cadre
4. Saisir le contenu et le mettre en forme
1.
Cliqué glissé à partir de la poignée
1.
1.
Clic droit – Ancrer - à la page
Cliquer sur la bordure du cadre
2. Clic droit - Ligne
2. Clic droit – Adaptation du texte –
Renvoi relatif à la page
3. Sélectionner un modèle de ligne ainsi
que les options de couleur, d’épaisseur,
etc.
4. Cliquer sur le bouton Ok
1.
Menu
– Commentaire
5. Clic droit – Remplissage
2. Insérer son commentaire
6. Sélectionner un arrière-plan ainsi que les
options
7. Cliquer sur le bouton Ok
1.
Cliquer dans la zone du commentaire
et le modifier
8. Clic droit – Ancrer - à la page
9. Clic droit – Adaptation du texte –
Renvoi relatif à la page
1.
10. Clic droit – Adaptation du texte – Editer
Cliquer sur l’icône
Supprimer le
commentaire
11. Appliquer un espacement de 0,2 à 0,4
cm
12. Cliquer sur le bouton Ok
1.
Menu
1.
Menu
- Commentaires
Sélectionner les paragraphes concernés
2. Menu
– Colonnes
3. Sélectionner le nombre de colonnes (2)
4.
1.
- Champ - Date
Définir les options (espacement : 1 cm
et largeur automatique, séparation)
5. Cliquer sur le bouton Ok
(mettre en majuscule)
1.
Sélectionner le ou les mot(s)
2. Menu
– Texte – Modifier la
casse - Majuscules
1.
Menu
– Insérer un tableau
1.
2. Définir le nombre de colonnes et le
Sélectionner les cellules concernées
2. Clic
nombre de lignes
droit
–
Supprimer
–
Lignes,
Colonnes, Tableau
3. Cliquer sur le bouton Ok
1.
1.
Sélectionner le contenu des cellule
Sélectionner les cellules concernées
2. Clic droit – Insérer – Lignes au dessus
2. Utiliser les icônes (voir pages 3)
- au dessous ; Colonnes à gauche – à
droite
1.
Sélectionner les cellules concernées
2. Menu
– Styles d’autoformat
1.
3. Sélectionner un modèle
Sélectionner les cellules concernées
2. Menu
– Fusionner les cellules
4. Cliquer sur le bouton Ok
1.
1.
Sélectionner les cellules concernées
Sélectionner les cellules concernées
2. Menu
– Protéger les cellules
2. Clic droit – Propriétés du tableau –
Arrière-plan
3. Sélectionner une couleur
1.
4. Cliquer sur le bouton Ok
Sélectionner les cellules concernées
2. Clic droit – Propriétés du tableau –
Enchaînements
1.
Sélectionner les cellules concernées
3. Sélectionner
2. Clic droit – Propriétés du tableau –
Bordures
l’alignement
vertical
Centré
4. Cliquer sur le bouton Ok
3. Sélectionner un type de bordure
4. Sélectionner un style, une épaisseur, une
couleur,
un
espacement
contenu
5. Cliquer sur le bouton Ok
avec
le
1.
Sélectionner les cellules concernées
2. Clic droit – Propriétés du tableau –
Tableau
3. Cocher l’option Centrer
4. Cliquer sur le bouton Ok
1.
Se placer devant le mot à expliciter
2. Menu
1.
– Note de bas de
page/de fin – Note de bas de page
Pour chaque image : clic droit –
Insérer une légende
2. Saisir le nom de l’illustration
3. Saisir le contenu (définition, explicitation
3. Définir la catégorie
d’un acronyme, d’un mot, fonction, etc.)
4. Définir la numérotation
5. Cliquer sur le bouton OK
Note : ne pas conserver la mention
1.
Se placer devant le mot à explicite
2. Menu
Illustrations située dessous l’image
– Note de bas de
page/de fin – Note de fin
3.
Saisir le contenu (fonction d’une
personne citée, site, bibliographie)
1.
A la fin du document, Menu
– Table des matières et Index – Table
des matières, Index ou Bibliographie
1.
Menu
– Saut de page
2. Sélectionner
3. Sélectionner le nombre de colonnes (2)
4.
Définir les options (espacement : 1 cm
le
type
Index
des
illustrations
3. Cocher l’option Légendes
et largeur automatique, séparation)
4. Sélectionner la catégorie Illustrations
5. Cliquer sur le bouton Ok
5. Afficher Texte de légende
6. Cocher
(avec
orientation au format
1.
Menu
)
– Saut manuel
3. Cocher l’option Saut de page
4. Sélectionner le Style Paysage
5. Cliquer sur le bouton Ok
(pages suivantes)
1.
Se placer sur la page suivante la page
au format Paysage
2. Clic droit – Editer le style de paragraphe
- Enchaînements
3.
Cocher les options Insérer et Avec le
style de page
4. Sélectionner Style par défaut
5. Cliquer sur le bouton Ok
l’option
Protection
toute modification manuelle
7. Cliquer sur le bouton Ok
contre
1.
Pour chaque mot-clé que l’on veut
référencer, indexer :
2. Menu
de même
- Table des matières et
niveau (Ctrl + sélection clic gauche de
Index – Entrée d’index
la souris)
3. Sélectionner
2.
A partir de l’icône
4. Cocher l’option Entrée principale
les styles
5. Cocher l’option Appliquer à tous les
(exemple
textes similaires
:
Chapitres),
(exemple : Parties),
(exemple :
6. Cliquer sur le bouton Insérer
Numéros) pour les différents niveaux
7. Cliquer sur le bouton Fermer
de titres
1.
A la fin du document, Menu
–
1.
A la fin du document, Menu
Table des matières et Index – Table des
– Table des matières et Index – Table
matières, Index ou Bibliographie
des matières, Index ou Bibliographie
2. Sélectionner le type
3. Cocher l’option les options Regrouper
les entrées identiques et Avec 4. Sélectionner Document entier
5. Cocher l’option Protection contre toute
modification manuelle
6. Cliquer sur le bouton Ok
2. Sélectionner
le
type
Table
des
matières
3. Sélectionner Document entier
4. Cocher
l’option
Protection
contre
toute modification manuelle, Plans et
Marques d’index
5. Cliquer sur le bouton Ok
Télécharger le fichier (PDF)
MettreenPageunRapportdeStage.pdf (PDF, 1.7 Mo)